How to: connect a Google Pixel 2 or 3 (2 XL or 3 XL) to an Apple Mac using Android File Transfer
In theory it should be easy. Right? Just unlock its screen, plug in the Pixel and wait - Android File Transfer leaps into action and you can see your Pixel's folders, ready for all that lovely dragging and dropping.
In practice, you get a 'Could not connect' error on the Mac screen.
"Aha", you think, I need to change the USB mode, so you tap on the Pixel's notifications screen, changing the mode from 'charge only' to 'file transfer'.
Nope. Still nothing.
What's going on? I'll tell you, after much testing. The chances are that you have either Dropbox or Google's 'Backup & Sync' installed on your Mac. And these using communications protocols that get in the way of the bits and bytes that Android File Transfer wants to send.
Really. They shouldn't, but they do. Go blame Google.
Anyway, the fix is quick and easy - use your Mac's mouse or trackpad to go into the top system bar and right click as needed, quitting both utilities.
Now try plugging in the Pixel and changing its USB mode again - lo and behold it works!
Of course, after all your dragging and dropping and generally transferring files, music, videos, whatever, disconnect and then please do remember to restart Dropbox and Google Backup & Sync (from your Applications folder/view) - otherwise you'll be blaming me for something important that never got backed up!!
In practice, you get a 'Could not connect' error on the Mac screen.
"Aha", you think, I need to change the USB mode, so you tap on the Pixel's notifications screen, changing the mode from 'charge only' to 'file transfer'.
Nope. Still nothing.
What's going on? I'll tell you, after much testing. The chances are that you have either Dropbox or Google's 'Backup & Sync' installed on your Mac. And these using communications protocols that get in the way of the bits and bytes that Android File Transfer wants to send.
Really. They shouldn't, but they do. Go blame Google.
Anyway, the fix is quick and easy - use your Mac's mouse or trackpad to go into the top system bar and right click as needed, quitting both utilities.
Now try plugging in the Pixel and changing its USB mode again - lo and behold it works!
Of course, after all your dragging and dropping and generally transferring files, music, videos, whatever, disconnect and then please do remember to restart Dropbox and Google Backup & Sync (from your Applications folder/view) - otherwise you'll be blaming me for something important that never got backed up!!



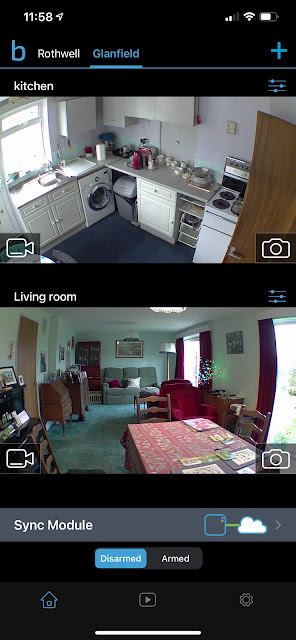
Comments